Movement’s access rules have been designed with flexibility in mind, empowering you to share your content on your terms. We've built the system to encompass nearly every use case. This guide aims to clarify how access rules work and provide answers to frequently asked questions.
Global Access Settings 🌎
To set the access settings for your entire app, you'll navigate to your global access settings. You can find these by clicking your app name or the cog wheel next to your app name in the builder.
Navigate to App Settings > Access.
This is where you’ll define how users get access to your app, you can set:
Require Sign In: Users must be logged in to access you app
Require Purchase: Users must purchase the products you specify to get access to specific parts of your app.
If one or both of these settings is toggled on, every page in your app that has its access set to “Default”, will inherit these settings. If you don’t choose either of these settings, app pages set to “Default” access will inherit “Public Access”, and will be visible to anyone.
You’ll also notice a “Behaviour” section appear when you toggle on one or both of the “Require Sign In” or “Require Purchase” settings. In this Behaviour section, you can alter what Browsing Behaviour you would like to allow in your app.
If ‘Allow Browsing’ is toggled on, users without access can browse the page, but are prompted to sign up when they click content.
If ‘Allow Browsing’ is off, users cannot view the page content and will be prompted to sign up.
You can also toggle “Prompt Purchase On Signup” on or off. When this setting is on, the checkout flow will be shown immediately after a user creates an account.
*When you set the access rules here, every page in your app that has “Default” access settings, will "inherit" these Global Access rules
When to Use Global Access Settings:
If your entire app will only be available to logged in users
If you app is going to be restricted to users that have purchased a subscription
If the large majority of your content is going to be locked down, and you will only offer some content free (we will cover how to make some content free in the next step)
Page Access 📄
As a reminder, you only need to change the access rules on individual pages if you'd like to have it differ from your global settings. As a default, each page inherits the access settings you've set on a global level. However, the access system operates in a tree-like structure, where pages inherit the access rules of their nearest parent page by default. A page will inherit the access rules from its nearest “parent” page. If a pages’ parent has overridden the Global Access rules, it will inherit these rules rather than the Global Rules.
To adjust the access of an individual page, go to the page that you want to update and on the righthand menu, you'll click 'Access' to expand the options. From here, click the "Override access to this page" button. You should see a similar screen to the below, depending on your global access setup. In this example we are overriding the Global Access setting which is set to “Public”.
Paid Content 💰
If you have a program, or section of your app that you wish to charge for, but your app is free otherwise, you should use the Page Access rules to configure this.
For example, if you have a premium program, navigate to the program homepage, expand "Access" in the right hand side and click "Override access to this page" button. From here you can set "Require Purchase" and define the products you wish for your users to purchase.
As with global access, pages within your program also inherit access from the program homepage. Meaning, once you have set "Require Purchase" on the program homepage, all pages within the program will also be locked down to users that have purchased. You do not need to set access rules on each individual page.
When to Use:
Delivering premium programs users must purchase to get access to
Delivering premium content within an otherwise free app
Free Content 🆓
Imagine you have set your app, or a program, to "Require Purchase" but there is a piece of content you want to give away for free. To do so, you can use the "Override access to this page" option to override default access rules.
Navigate to the page you wish to publish for free, and click "Override access to this page" after expanding "Access" on the righthand menu. Select the “Public - Visible to anyone” option.
When to Use:
Delivering "Freemium" content, perhaps you want people to view just Week 1 or Day 1 of a program to get a sense of what's involved. Here you could set "Require Purchase" on the program homepage, but "Override" the Week 1 or Day 1 page to deliver just that page for free. The rest of the program will remain locked to only users that have purchased
You may want to provide free access to your articles/blog so that people are assured of the value they'll receive from signing up, but lock down the rest of your app to paying subscribers. Here you could set "Require Purchase" on your global app settings, but "Public" on the Articles page.
Private Content 🔒
Perhaps you want to deliver personalised 1:1 coaching programs within your app. This is where you would make use of the "Invitation Only" access option. This will lock down the page to only users you explicitly assign to the page.
To set a page as private, you will want to click on Private > Manage Members and click the purple 'Assign' button in the Assigned Members popup.
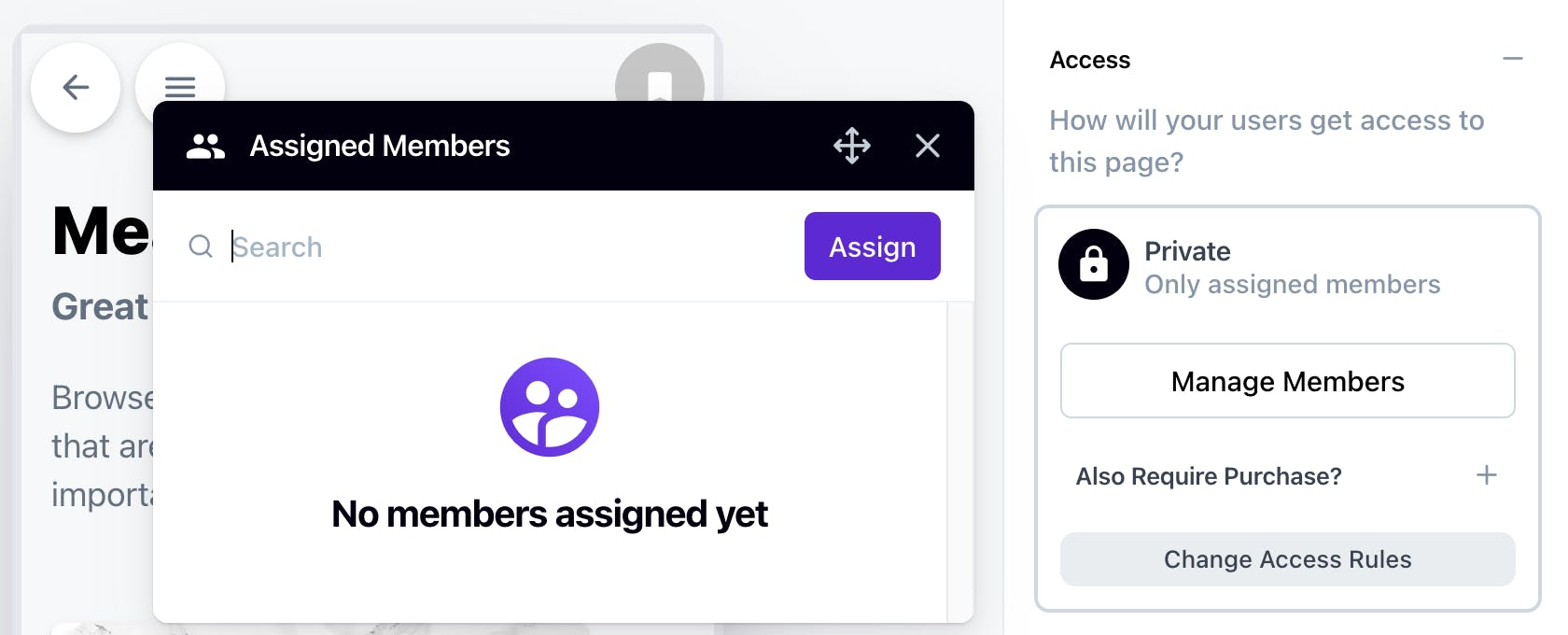
Here's what you'll see once you've assigned this page to a subscriber:

You can click the 'Notify’ button that will instantly send your new member an email notifying them of their access.
A Note on Managing Access:
Inheritance
If you are changing access permissions on pages, you will only need to do so on the 'top level page' in a page tree. All the pages within will inherit the top-level page settings by default.
For example, if you have a page tree that looks like the below, you would only edit the access on the 'Meal Library' page to update access on all pages that fall within (ie , Breakfast, Lunch, Dinner etc.).
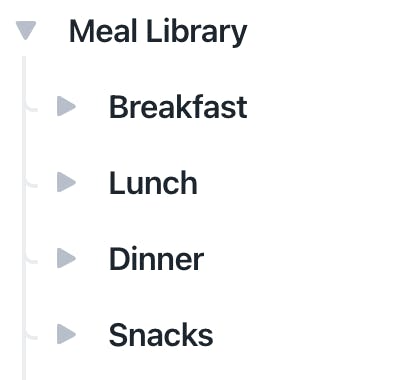
Legacy Content Types
The following legacy content types: ‘exercises, articles and meals’, are automatically set to default, and you cannot override these access rules. This means they will inherit the access rules of their nearest parent.


