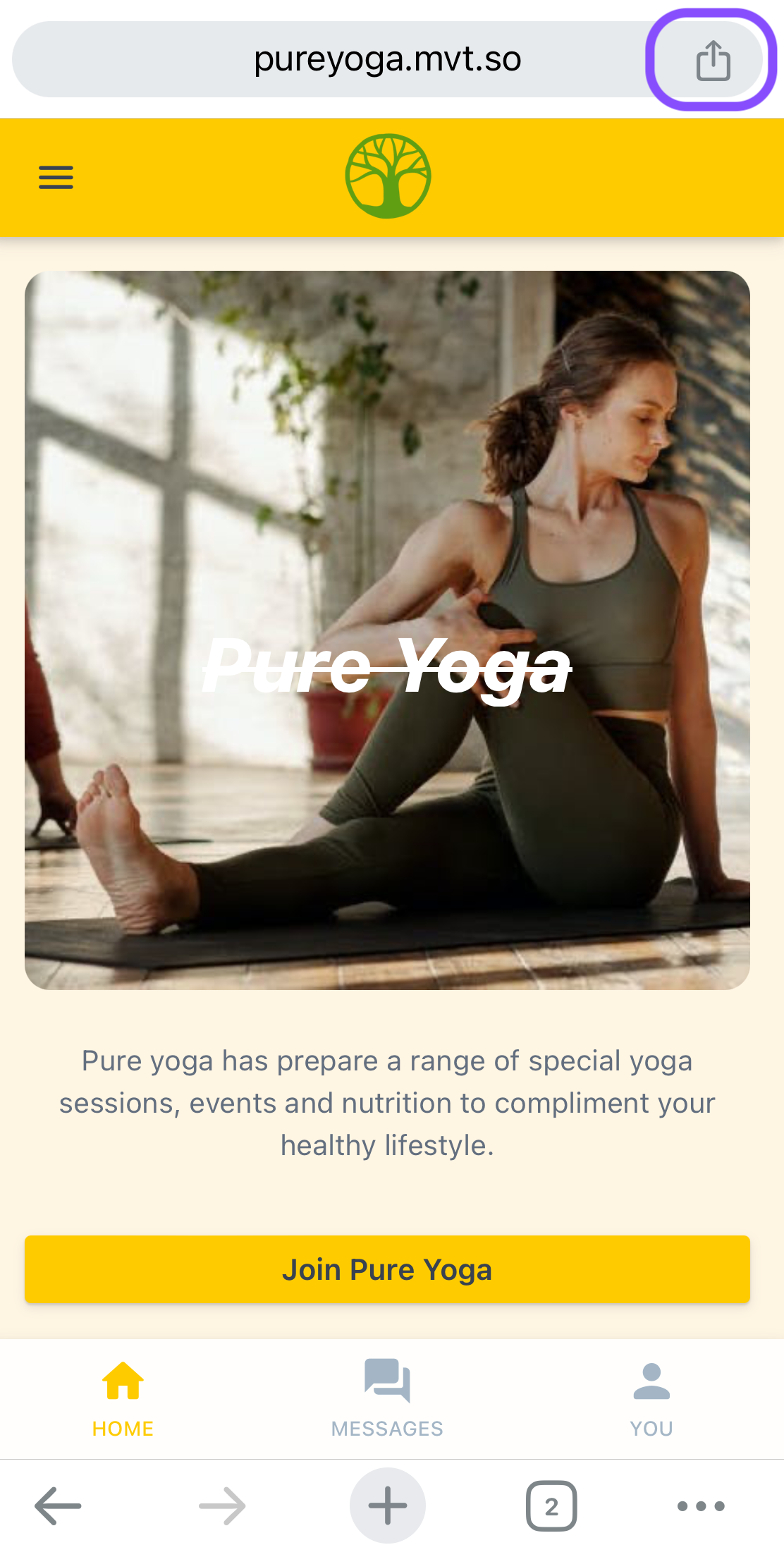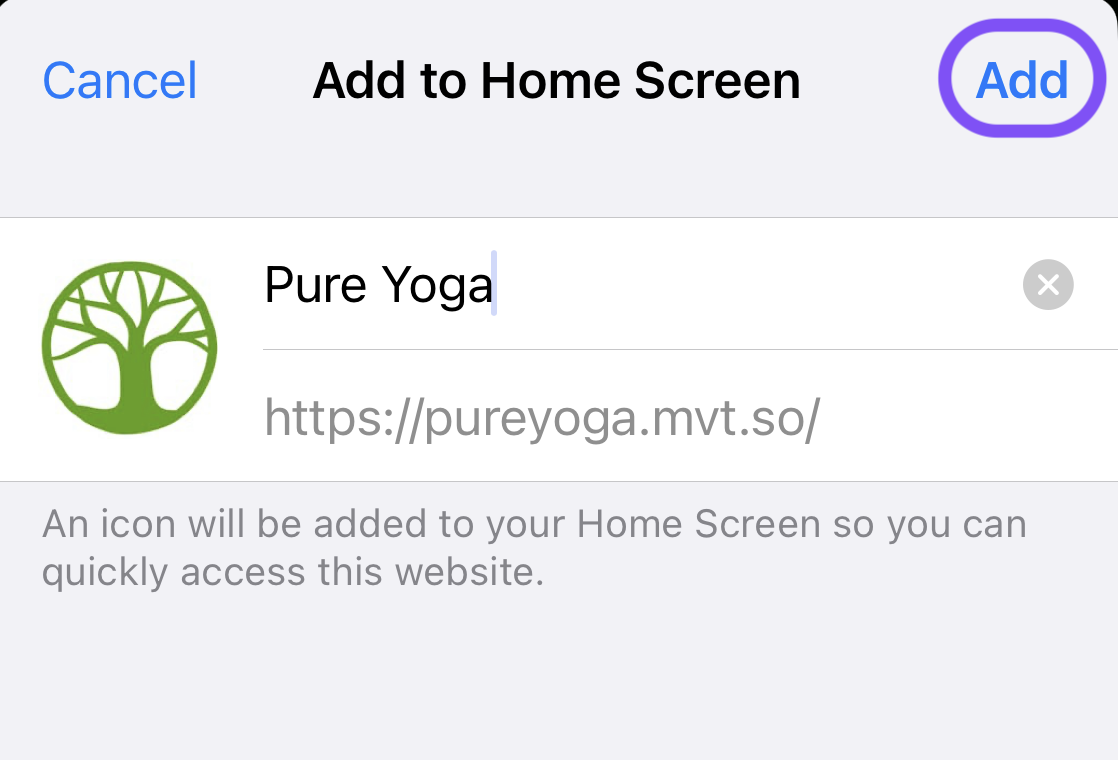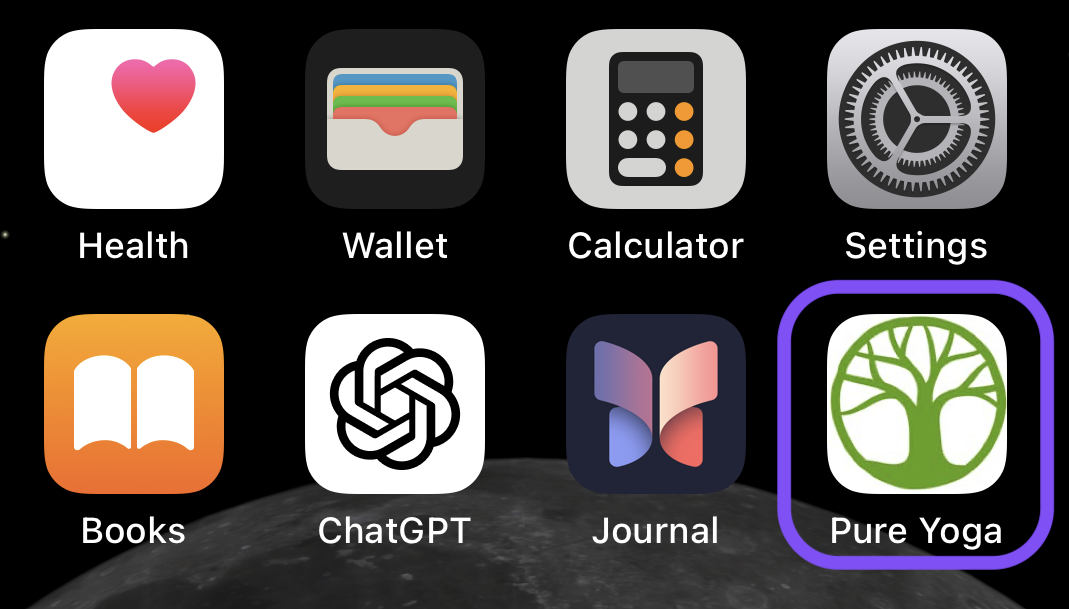Apps built with Movement are powered by Progressive Web App technology. This means that there's no need for your subscribers to search for your app in the App Store or Play Store. It also means that updates you make in the app builder are instantly live in your app, no matter what device your members are using. Once members have downloaded your app to their home screen, it will function almost identically to a native app. Once downloaded, they will access it by clicking on your custom app icon, and can receive push notifications to keep them engaged. Below are some instructions on how your members can download the app on various devices.
iPhone, iPad, & iPod Touch
Follow these simple steps to download and add the app to your iPhone, iPad, or iPod Touch home screen using the Safari or Chrome for iOS web browsers:
Access The App's URL:
- The first step is accessing the app's unique URL in a compatible web browser like Safari or Chrome (i.e., not a social media browser).- From Email: If you have been added as a member, you will receive an email with instructions on setting up your account. The app can be opened from this email when you click the 'Set up up your account now' button.
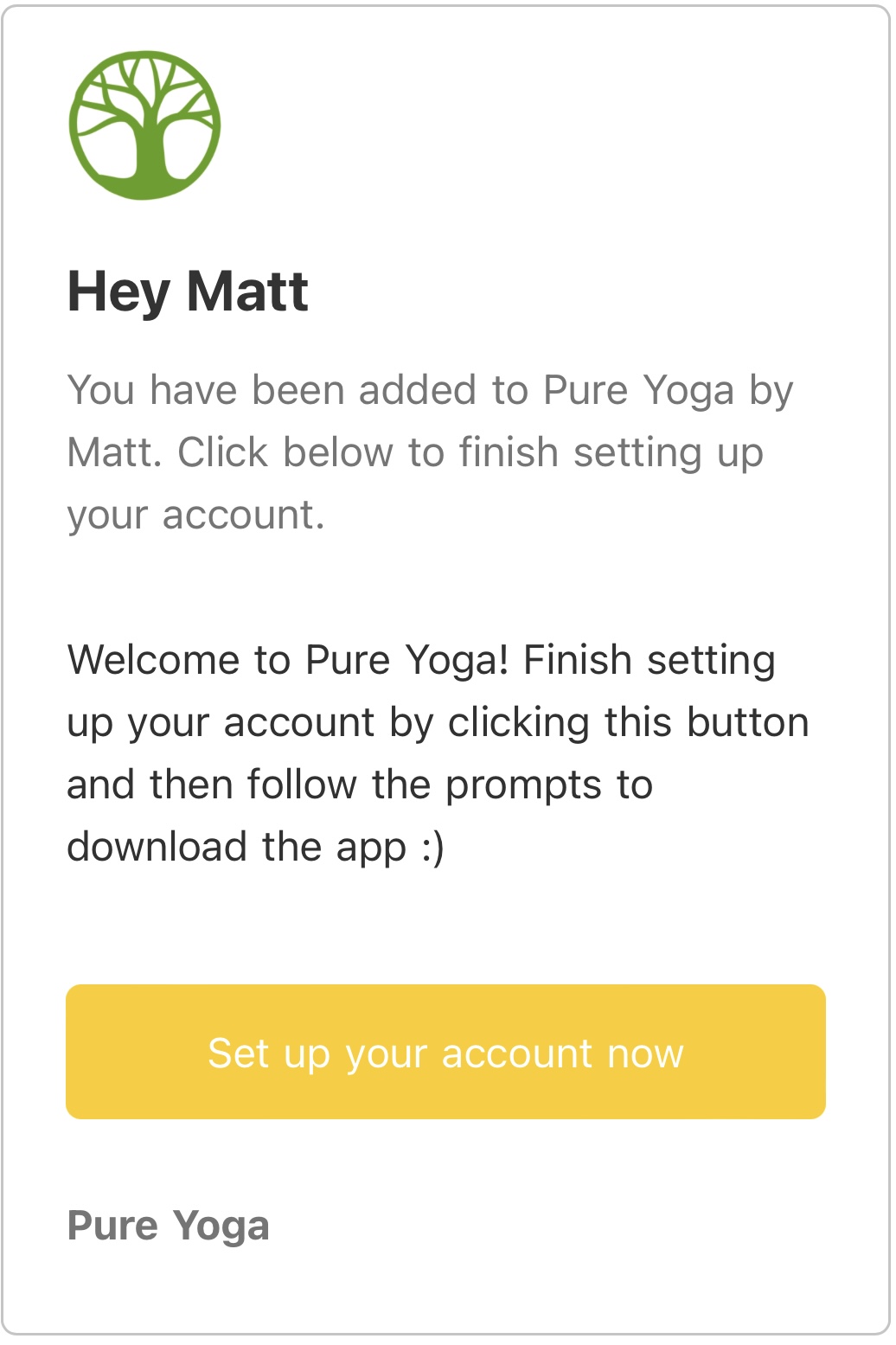
- Direct Share: You can also receive the app's URL directly from someone sharing it with you. Make sure to open this link in a compatible browser like Safari, not in a social media browser.

- You can also simply type or copy and paste the URL of the app into the browser's address bar.
- From Email: If you have been added as a member, you will receive an email with instructions on setting up your account. The app can be opened from this email when you click the 'Set up up your account now' button.
Tap the 'Share' button
- Once you've got the app open in your browser, you'll need to locate the 'Share' button. You will also receive a pop up prompting you on where to locate this.- Safari: Tap the Share button located on the toolbar at the bottom of the screen. It looks like a rectangle with an arrow pointing upward.
- Chrome for iOS: This Share button should be located in the top right of the screen, next to the URL bar.
- Safari: Tap the Share button located on the toolbar at the bottom of the screen. It looks like a rectangle with an arrow pointing upward.
Add to Home Screen: After tapping the Share icon, you will be taken to the Share menu. Scroll down and tap the Add to Home Screen option. This option allows you to add the app directly to your home screen for easy access.
*NOTE: Many social Media browsers (e.g. Instagram), don’t offer this feature, so make sure to copy and paste the link into a browser like Safari or Chrome if you've received it on a social media app.Confirm the Addition: A preview of the app icon will appear along with its name (which you can update to whatever you like). When you're ready Tap Add in the upper right corner to confirm. The app will now appear on your device's home screen.
By following these steps, your iOS members will have quick and convenient access to the app right from their home screen, just like any other native app. The icon can be dragged around and repositioned wherever you like.
Android
The process for downloading the app on an Android device is almost identical as it is on iOS. Open the app's URL in Chrome for Android. Tap the menu button (usually represented by three vertical dots) located in the top right corner of the browser. In the menu, scroll down and look for the “Add to Home screen” option. Tap on it. A pop-up window will appear, displaying the app’s name and icon. You can customize the name if desired. Tap the “Add” button or “Add to Home screen” to confirm.
The app's icon will now appear on your home screen like any other app shortcut or widget, so you can drag it around and put it wherever you like.
Other popular Android browsers also offer this feature. For example, Firefox for Android can do this if you tap the menu button, tap the Page option, and tap Add to Home Screen.
Windows 8, 8.1, RT
First, open the modern Internet Explorer browser and navigate to the URL of the app you want to download. Pull up the app bar (for example, by right-clicking or swiping up from the bottom of your screen) and tap the star icon. Tap the pin icon, enter a name for the shortcut, and click Pin to Start. The app will appear as a tile on your Start screen. Tap the tile and the app will open in Internet Explorer.
Windows Phone
Open the link to the app that you want to pin in Internet Explorer. Tap the More (…) button and tap Pin to Start in the menu that appears. Windows Phone 8.1 supports live tile updates from websites that have configured the feature, just as Windows 8 does.
Other
If you have another type of smartphone or tablet, it probably has this feature, too. Just open its browser and look in its menu for an option named something like “Add to home screen” or “Pin to home screen.”
Remember if you have any questions, when logged into the Movement admin you can always click on the chat box in the bottom right hand corner.