Whether you're setting up spaces for different companies, client groups, or specific communities, Movement makes it easy to manage access and ensure certain content and community spaces are only available for the intended audience, all within the one app. If you'd like to create multiple apps to host different communities and groups all in the one account, this is also possible.
Step-by-Step Guide to Creating Private Spaces
Create a New Page
- Navigate to the “Create” tab in the left-hand sidebar of the Movement admin dashboard.
- Click the “Create New” button and select “Page”. You can also optionally select a different content item if you'd like to create the page in that content type.

- Choose a template or start with a blank page.
Set Page Access to Private
- From the right-hand sidebar, click “Access” to expand the options.
- Click the “Update Access Rules” button.
- Select the “Private” access option.
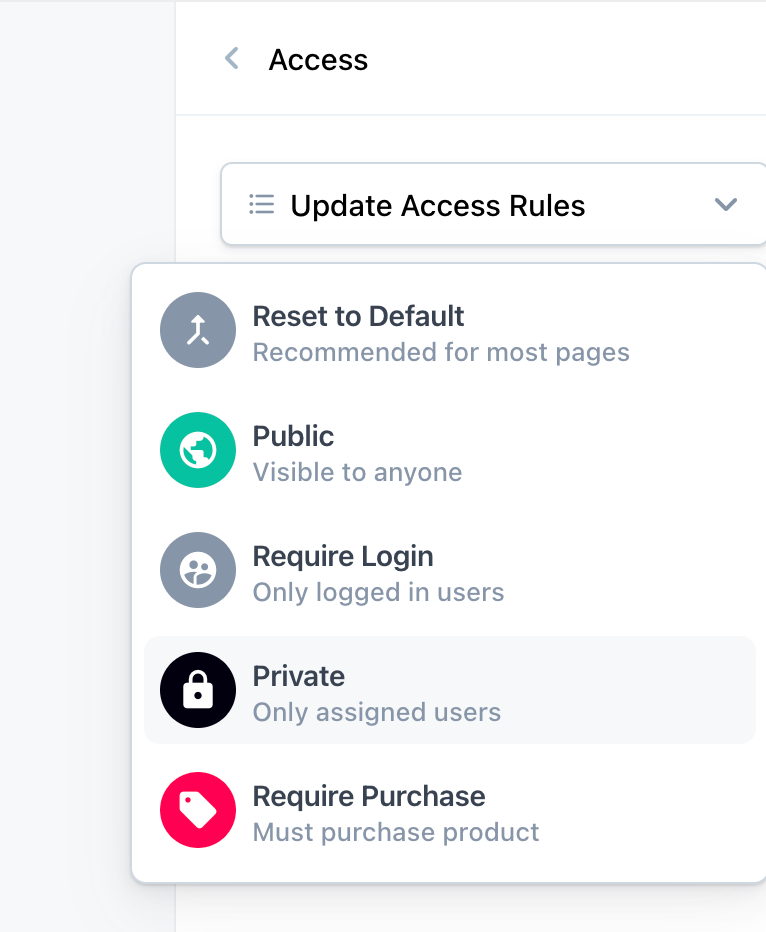
- Assign members who should have access by clicking “Manage Members”, then the purple “Assign” and then the '+Add' button.
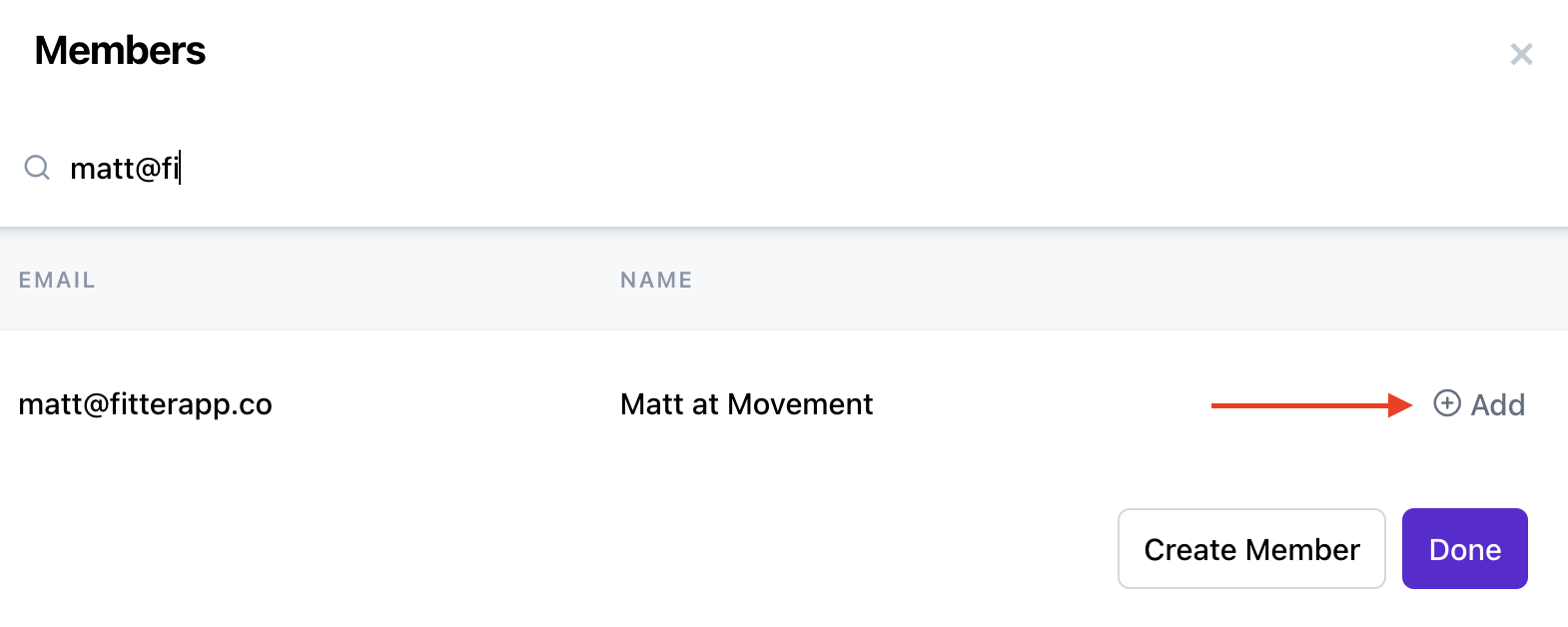
- Optionally, you can notify assigned members via email by clicking the “Notify” button.
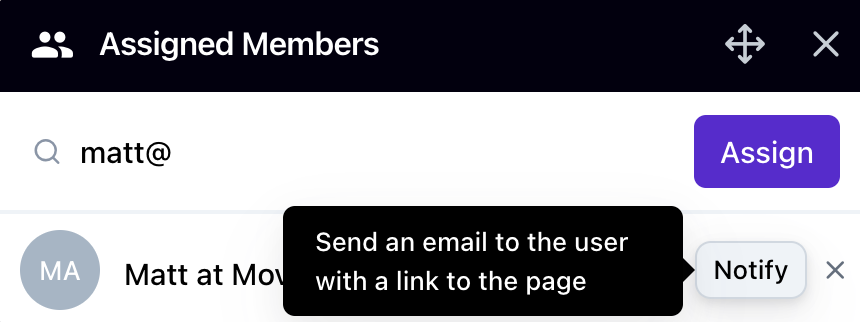
Ensure the Page is Not Linked from Main Navigation
- To keep the page fully hidden, ensure it is not linked from your main navigation menus. This means the private page can be kept in your 'App Pages' section, or within the content type library it is created in. This prevents unauthorised members from ever knowing about the page. However, if you do link to it from a main navigation page, unauthorised members will still not be able to access the page, and will see this screen:
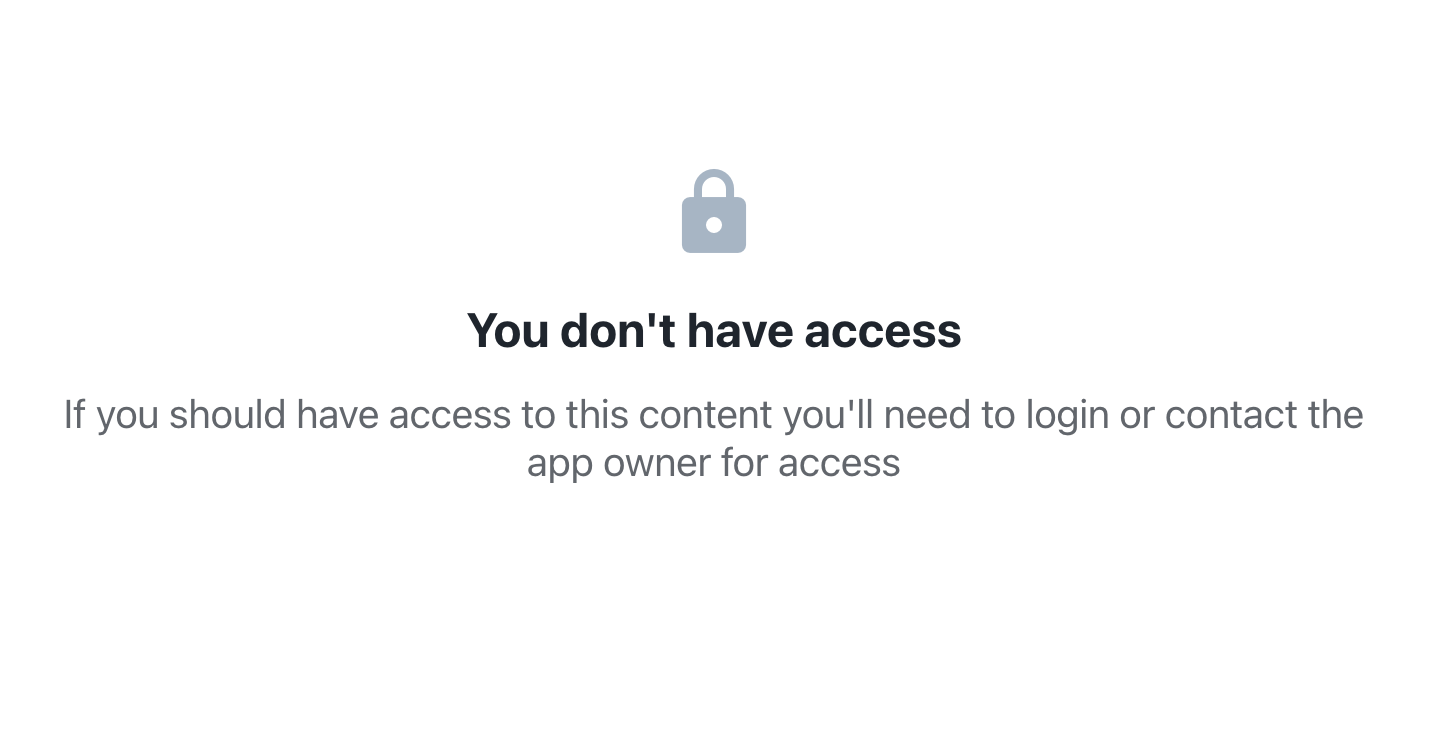
- To keep the page fully hidden, ensure it is not linked from your main navigation menus. This means the private page can be kept in your 'App Pages' section, or within the content type library it is created in. This prevents unauthorised members from ever knowing about the page. However, if you do link to it from a main navigation page, unauthorised members will still not be able to access the page, and will see this screen:
How do members access their private spaces?
- The 'Shared With Me' tab.
Once you've assigned a private page or content item to a member, it will show up under the 'Shared With Me' section in their account area, and they can access it directly from here.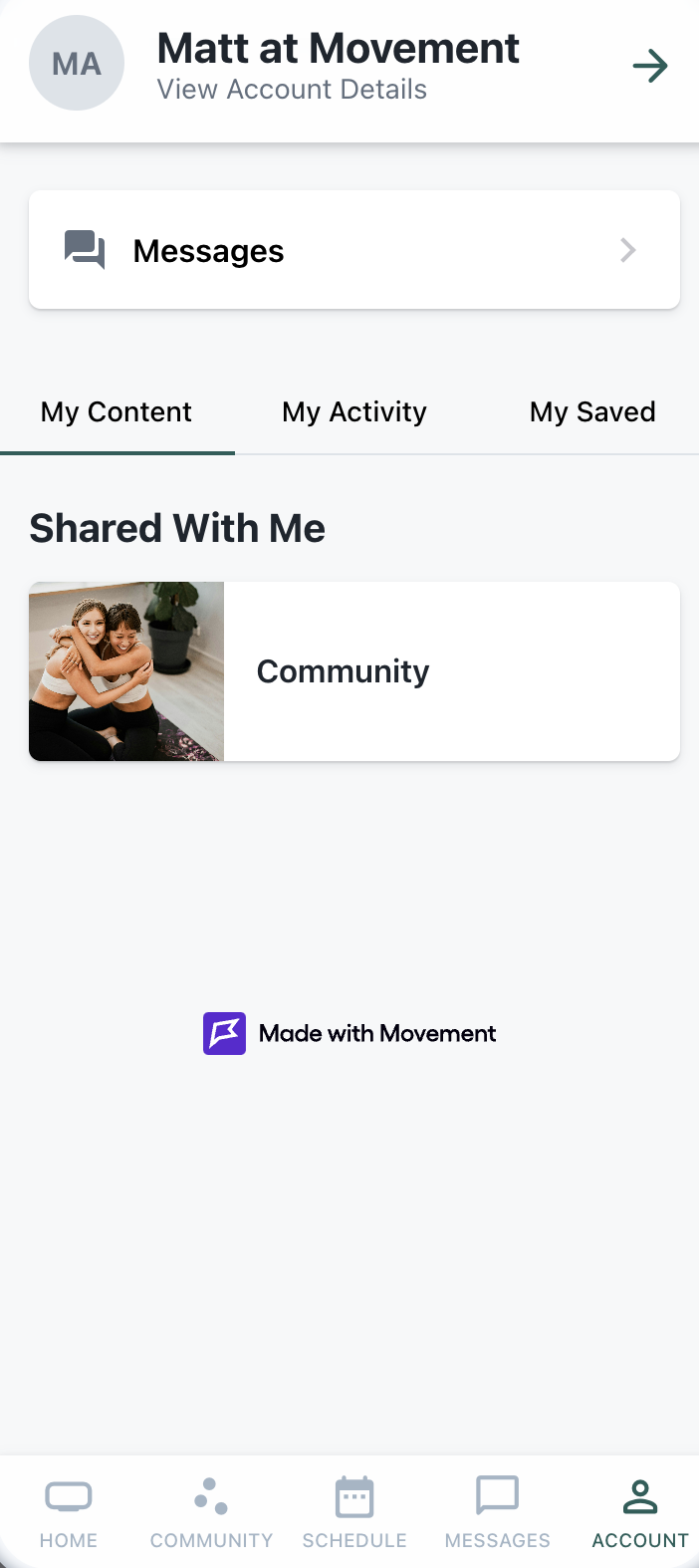
- Private pages in Sidebar Navigation
One of the most powerful but lesser known features in Movement is the ability to add private pages to your sidebar navigation that will only show for members that have been assigned to that page. This means different members in your apps can have different items in their sidebar navigation depending on what private spaces they're assigned to!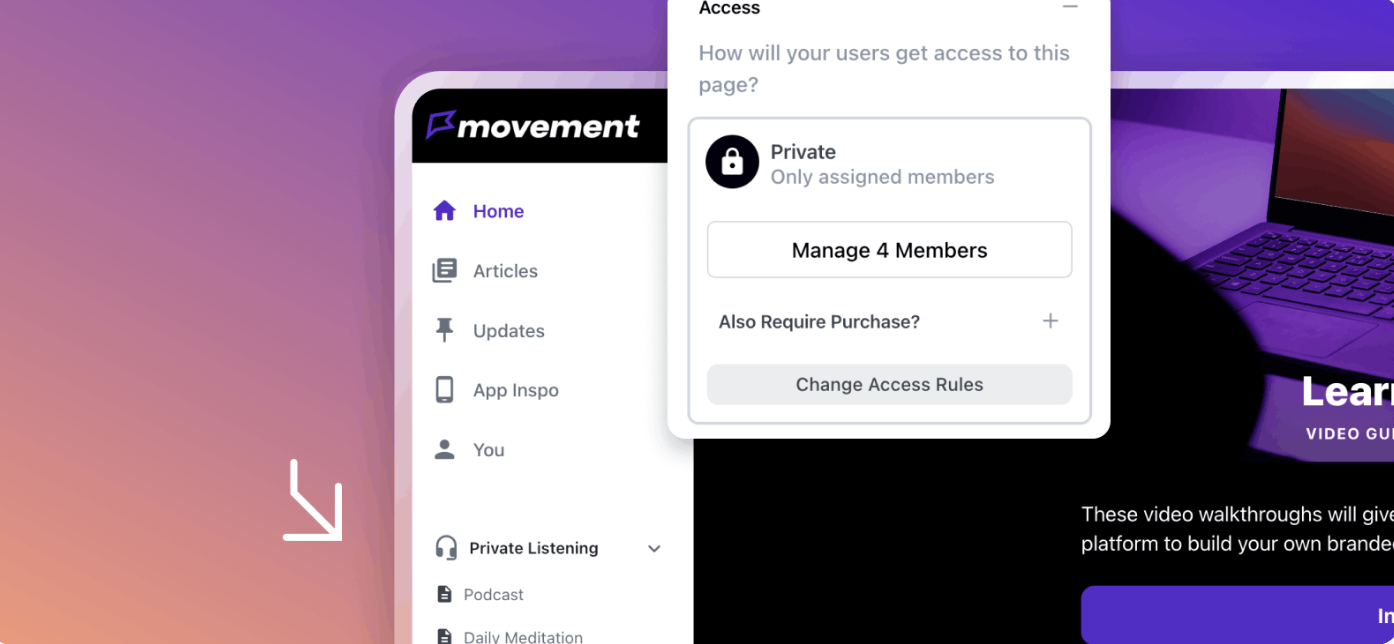
- Share page links with members directly via the in-app messenger , social media, text or email. Assigned members will be able to access the page if they're logged in. This means even if the direct link is shared with a non-assigned or anonymous member, they won't be able to access the page.
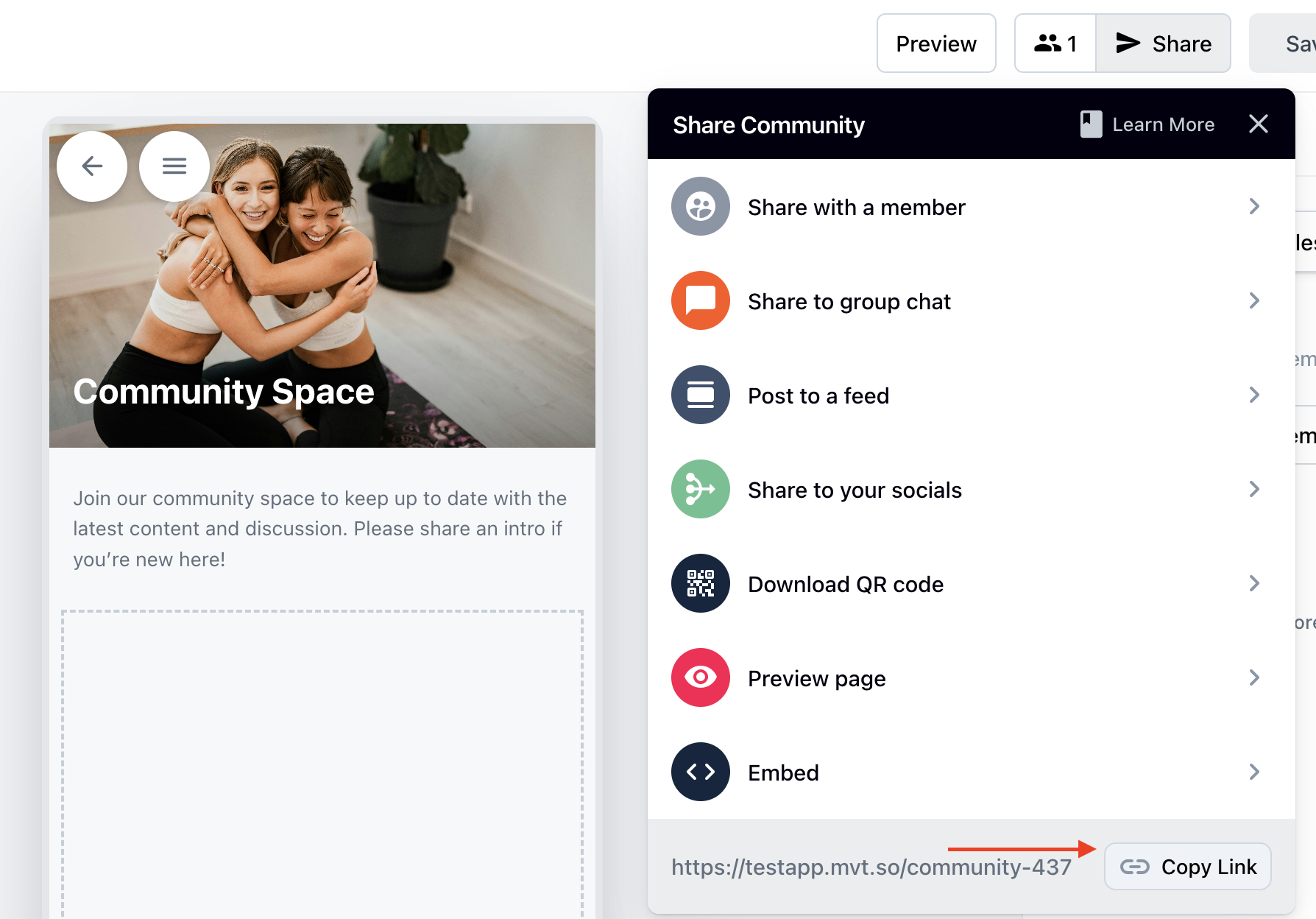
Example Use Cases
Example 1: Private Space for a Corporate Client
You’re working with a corporate client who needs a dedicated space for internal training resources. Here’s how you can set it up:
Create a Page for the Client
- Title it “Client ABC Training Resources”.
- Add content relevant to the client’s needs.
Set the Page Access to Private
- Override the default access and set it to private.
- Assign access to the client’s employees.
Manage Access
- Regularly update the members list as employees join or leave the company.
- Ensure that ‘Notify all members’ is toggled off for any community features added to this private space to prevent app-wide notifications for this private space.
Example 2: Private Community Space for Specific Members
You want to offer a private community only for specific members.
Create a Private Members Page
- Title it something like “Private Community”.
- Add community features like group chats, forums, and feeds.
Set the Page Access to Private
- Update the default access rules and set it to private.
- Assign access to members who you wish to participate in the community.
Manage Notifications
- Ensure ‘Notify all members’ is toggled off on group chats, feeds and comments to ensure only relevant members receive notifications.
Tips for Managing Private Spaces
- Consistent Access Management: Regularly review and update the members assigned to private pages to ensure that only authorized members have access.
- Clear Communication: Use direct communication channels like email or in-app messages to share access links and updates with members of private spaces.
Conclusion
Creating private spaces within Movement allows you to offer tailored experiences for different groups, ensuring that content is only accessible to those who need it. By following these steps and best practices, you can effectively manage multiple communities within your app, enhancing the value you provide to your users.


